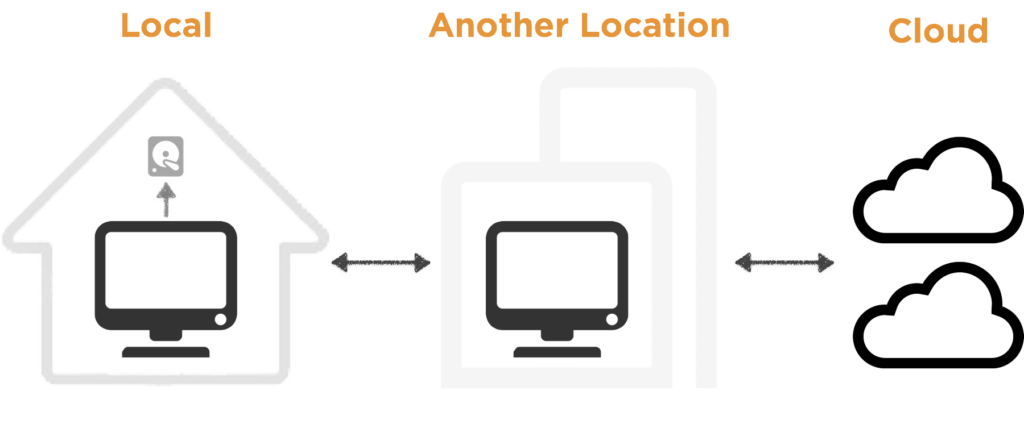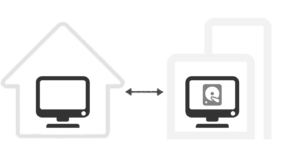Don’t be an Idiot – Back it Up!
In Part 1 of “How to Backup Your Photos for Almost Free” I discussed why you should backup your photos. In this second part we’ll discuss how you can go about backing up your precious memories. Before I get into the actual steps, lets review some of the terminology.
Lets Refresh Ourselves: “Sync” vs “Backup”
You’ll often hear people use the terms “sync” and “backup”. Many of you may think they’re the same thing but they’re quite different and understanding the differences is important when making sure your photos are safe. Sync is not backup!
When people often talk about “backing up” their files, they’re not actually talking about “backup”, they’re talking about “sync”. Don’t make this mistake. Learn what “backup” really means.
Sync refers to a two-way transfer of files between 2 locations in which both locations have the exact same data. If you add, edit, or delete photos to one, the synchronization process will add, edit or delete the photos to the other.
Backup refers to “versioned copying” of your photos from one location to another. Versioning refers to keeping track of all of the changes of a file. If a file changes from the previous time, it records a copy of the old version and the new version (not just the new version, which is what Sync does).
A service isn’t “backup” unless it can recover back to a specific point-in-time.
If a photo was corrupted 3 months ago and you last “sync’d” your photos yesterday, your corrupted photo made it into the sync. In backup, you could go back to the copy from 3 months ago and retrieve the uncorrupted version!
What Copies Do I Want?
In part 1 we discussed how you want to backup your photos and I recommended you store copies of your photos in 3 locations:
- On an extra drive at your home.
- On an extra drive at another location (preferably in a fire/bomb proof safe).
- Lastly, in the Cloud
Because no 1 solution is perfect I recommend a combination of at least 2, if not all 3 options.
My Backup Solution
My backup solution is a combination of all 3. I have 2 extra hard-drive that sync from my main HD, a sync’d copy on a hard-drive at work, and online backups to Google Drive, , and Amazon Cloud Drive.
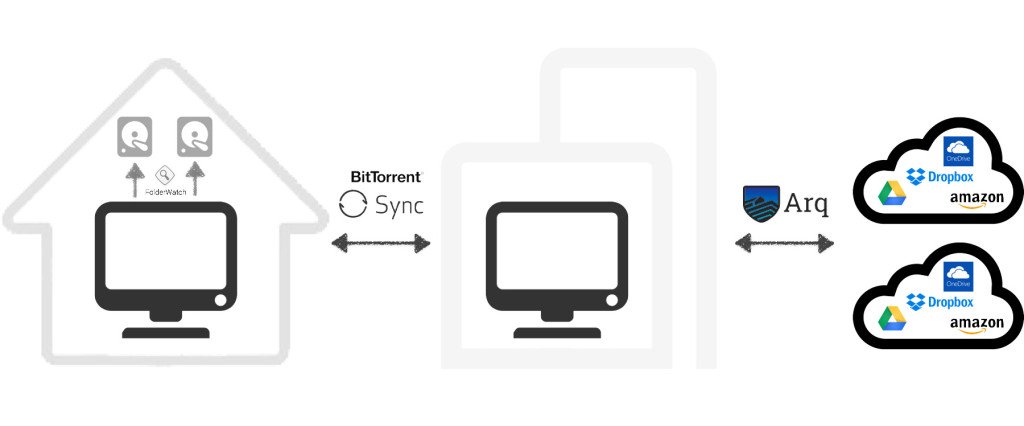
When I come back from a shoot and import my photos to my computer they’re automatically transferred to these 5 locations, all without me doing a single thing except importing them to my computer via Lightroom.
How do I Create Copies at Home?
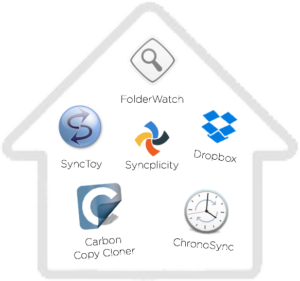
The first step is to purchase an extra hard-drive. From there, it all becomes a question of which software do you use. You have options for both “Sync” (like Carbon Copy Cloner) and “Backup” (like TimeMachine) but I’ve chosen to keep my local copies to being a simple sync. For local copies sync is just easier. My local copy is here just in case my hard-drive completely crashes and I need to swap out. I use a program for Mac called FolderWatch.
Other options include:
- Carbon Copy Cloner
- ChronoSync
- Microsoft SyncToy
- and others.
Additionally, you could build a RAID setup that automatically keeps sync’d copies between all your drives, though I don’t go this route due to the cost and complication.
How do I Create Offsite Copies?
A similar approach can be used for keeping your photos offsite, or you can get more complex. You could sync your photos to an external hard-drive, using FolderWatch or any other sync software, except instead of leaving the drive connected to your machine, you eject it and take it to a safety deposit bank, your office, or a neighbors house. Preferably you will also lock it in a fire/bomb-proof safe to prevent theft or damage due to natural disaster.
Alternatively you could automatically sync your photos to a friend or neighbors computer by connecting one of your hard-drives to their computer and using a service like CrashPlan, or Resilio Sync, which automatically syncs your photos to a friends house, all for free.
I use Resilio Sync to sync my photos to my computer at work. Every time I take new photos, or make an edit to one of them, Resilio Sync sends the photo to my work computer, as an offsite copy!
Backup Your Photos to the Cloud, using Arq
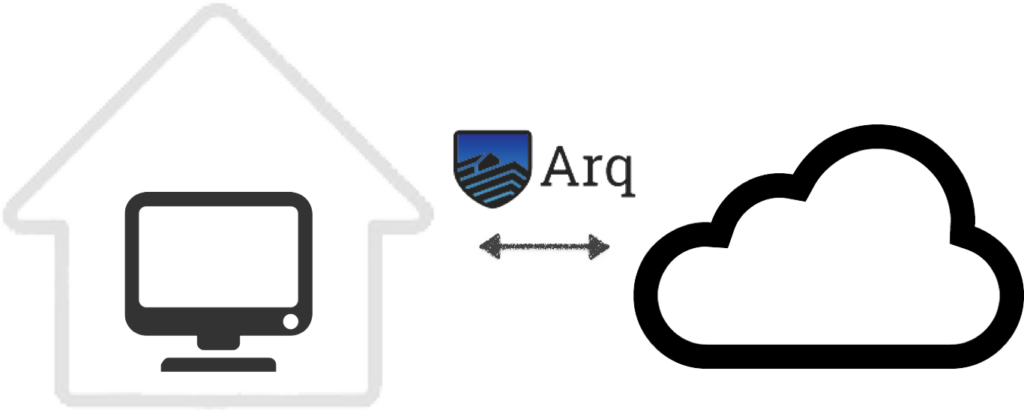
In order to truly protect your photos you’re going to want them backed up in the cloud. We learned earlier that “backup” entails creating versioned copies of your photos so you can go back to any point in time and grab the file as it was back then. If a photo was accidentally deleted or corrupted 3 months ago, I can go back 4 months and grab a copy of the photo!
I trust the most important task for backing up my photos to a program called Arq and its ability to backup my photos to several online cloud storage solutions. Once setup, it handles everything everything automatically.
The beauty about Arq is that it’s:
- Easy to use and setup
- Automatic, it detects a change in any of my photos
- Encrypts my photos for safety and protect
- Handles all of the versioning … and restore, if needed
- Can backup to multiple online storage services (Google Drive, Amazon S3, Amazon Cloud Drive, and many many more)
- Only pay for it once, and it’s cheap!
Go ahead, download Arq! Once you set it up, you’ll be glad did (and for the record, I have no affiliation to Arq, nor do I receive any kickbacks from them).
Why you Should Backup to More than 1 Service:
I strongly recommend that you backup your photos to more than just 1 cloud storage solution. If your photos are as precious as mine are (or are your business), spend the few extra dollars on a second service. While Amazon and Google have gotten really good at storage, file corruption does happen. You never want to download your backup, only to find one of the cloud services corrupted a bit and the photo won’t open!
Additionally, you never know if they’ll go out of business or change their storage or pricing structure; you don’t want your failsafe backup solution to disappear on you (like the 200 Million photos that were nearly lost when PictureLife shutdown)!
I recommend 2 services. Google Drive and any of Amazon’s latest services (like Cloud Drive or Glacier) are great.
If I Only Backup to 1, which should I use?
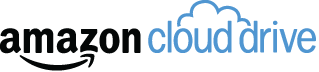
My one recommended online cloud storage host is Amazon Cloud Drive Unlimited Everything.
Amazon Cloud Drive lets you store all of your photos, an unlimited amount, for just $60/year. Amazon has even been running deals where you can get it for free, or for $5/year (during their Black Friday deals). It’s a bit on the slow side (slow to upload to, and slow to download from), but it works for what it needs and is nearly free! Setup Arq to upload to Cloud Drive, and then let it run until all the photos are safely stored in Amazon.
What are my options for Online Cloud Storage?
Arq will let you backup your photos to the following cloud services:
- Amazon Cloud Drive
- Amazon Web Services (like S3 and Glacier)
- Microsoft OneDrive
- Dropbox
- Google Drive
Amazon Cloud Drive is the cheapest option due to its unlimited storage offering. It may not be the fastest to upload and download from, but with high bandwidth devices and some time to backup while I sleep, I’ll take the much lower cost over the other downsides!
I like Google Drive as my second location since it’s got a good price, is reliable, and can be mostly trusted by Google.
Microsoft OneDrive is fine but I’d trust my data to one of the other companies focusing more on consumer cloud storage (Microsoft is focused on enterprise).
Dropbox is expensive for what you get.
If you want to go the Amazon Web Services route (different from Cloud Drive), I recommend Amazon Glacier. Glacier may be one of the fastest and cheapest options and recently became a much better option for backing up your photos: it’s been one of the cheapest options available, but you had to wait hours to days to get your photos back; now you can get them back within minutes for a super low cost! For the 3+ TB of photos that I have, there were cheaper alternatives available (specifically Amazon Cloud Drive)
So What’s the Actual Cost of all of This?
- $40, one time cost for Arq.
- $0 for Resilio Sync, it’s free!
- $0 for CrashPlan, which is free to sync to your friend or neighbors.
- $10/month or less for 1 terabyte of cloud storage (and that # is only getting cheaper).
Services Like “Backblaze” are OK, but not Good Enough
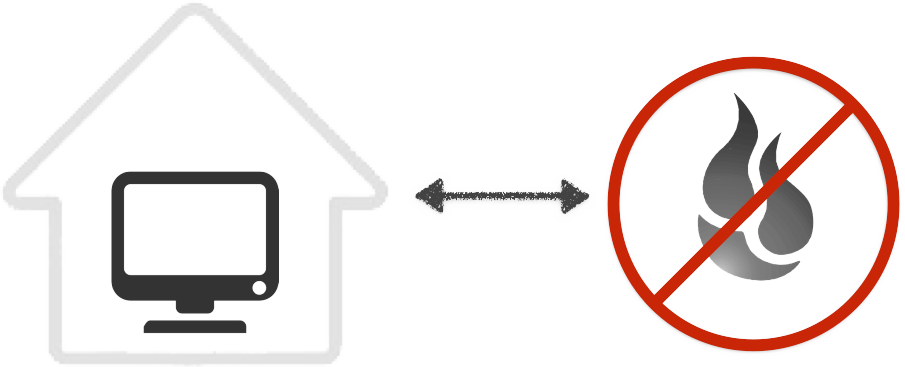
There are a number of backup solutions which are going to be even cheaper and perhaps easier to setup than the solution I’ve just outlined above, but they carry additional risk. Particularly, they don’t store versions of your photos for long enough.
Sites like Backblaze offer unlimited backup for $5/month; they’re great as one of your services but fail is some key aspects. You need a solution that keeps your photos safe, for longer.
Versions of your photos are only kept for 30 days — that’s not good enough. What happens if a file was corrupted 6 months ago but you didn’t realize it? The photo is gone, forever! What happens if their servers crash? Your photos are gone for ever. The beauty of Arq is that you use it to backup your photos to multiple services and keep your versions forever! You can use sites like Backblaze, but make sure you have another backup somewhere, going back longer than 30 days!
Audit Your Backups: Make Sure You Can Restore!
A backup isn’t a real backup until you’ve successfully tested a restore operation! In an ideal scenario, it’s part of your backup workflow and audited at periodic intervals. It’s not very useful if you can’t get your photos back once they’re safe and sound. Make sure to periodically test your backups (or syncs) and make sure you can restore all your photos. If not, you’ll want to fix what’s broken or refine (or change) the tools you’re using.
So How Do I Actually Do This?!?!?!
Now that you know what you should do, you might be asking “how do I go about setting this up?!” Stay tuned for part 3, in which I discuss the detailed steps to use Arq to make this a reality.